Assalamualaikum Wr Wb
Selamat Pagi, Salam sejahtera
"CARA KONEKSI INTERNET DENGAN HOTSPOT KAMPUS AMIK BINA SRIWIJAYA PART 1", saya sudah menjelaskan cara koneksi internet dengan hotspot kampus yaitu Ruang Dosen dan Binas Lantai 3.
Sekarang saya akan menjelaskan cara koneksi internet dengan menggunakan hotspot kampus Amik Bina Sriwijaya yang lain yaitu Flash Zone dan @wifi.id. Seperti yang sudah saya jelaskan di part 1 sebelumnya bahwa Flash Zone dan @wifi.id adalah hotspot yang disediakan oleh operator seluler. Flash Zone disediakan oleh TELKOMSEL dan @wifi.id disediakan oleh PT TELKOM.
Perbedaan mendasar dari koneksi internet dengan hotspot yang disediakan kampus seperti "Ruang Dosen dan Binas Lantai 3" dengan "Flash Zone dan @wifi.id" adalah saat koneksi dengan "Flash Zone dan @wifi.id", kita tidak perlu mengatur ip address, subnet mask, default gateway, dan preferred DNS server. Jadi bila melihat dari langkah dari blog yang sebelumnya, maka langkah no 3 sampai dengan no 8, bisa langsung dilewatkan. Baiklah, tanpa menunda lagi, saya akan menjelaskan tentang cara koneksi internet dengan Flash Zone terlebih dahulu. Begini langkah - langkahnya :
1. Aktifkan wifi service pada laptop/notebook/netbook anda.
Bila di netbook yang sedang saya gunakan yaitu axioo PICO JCM, caranya adalah : tekan tombol Fn + F11
di keyboard, akan muncul lambang seperti ini :
selanjutnya sistem tray icon akan berubah dari seperti ini :
akan menjadi seperti ini :
Ini menandakan wifi service pada laptop/notebook/netbook anda sudah aktif.
2. Setelah wifi services anda sudah aktif, arahkan kursor mouse anda ke
dan klik kiri
maka akan muncul beberapa wireless network seperti berikut :
pastikan SSID Flash Zone tersedia.
3. Sekarang arahkan kursor mouse anda ke sytem tray icon, klik kiri.
Pilih Flash Zone, pilih connect.
4. Setelah status wifi connected to Flash Zone , maka koneksi ke Flash Zone telah berhasil
5. Buka Web Browser, boleh pakai Mozilla Firefox atau Google Chrome, dalam hal ini saya mencontohkan lewat Mozilla Firefox
Lalu buka sembarang situs, dalam hal ini, saya contohkan saya membuka youtube.com
6. Selanjutnya kita akan di arahkan ke situs http://welcome.indonesiawifi.net/wifi.id/flashzone/
7. Disini kita akan diminta menghubungi *303*601# dari handphone anda yang berkartu telkomsel baik kartu simpati maupun kartu as. Harap tunggu sebentar dan Anda akan menerima password melalui SMS
8. Masukkan no handphone anda dan juga password yang anda terima di handphone anda, lalu klik kiri di bagian login
9. Akan Muncul web authentication succes
dan berlanjut ke halaman http://landing.indonesiawifi.net/wifi.id/flashzone-1/
Ini menandakan kita sudah bisa berinternet dengan menggunakan koneksi Flash Zone
10. Silahkan buka google.com
dan masukkan kata kunci yang dicari, dalam hal ini saya mencontohkan saya ingin membuka website AMIK BINA SRIWIJAYA.
Arahkan mouse anda ke arah tanda panah dan klik kiri
11. Selamat, anda sudah bisa Browsing dalam jangka waktu 1 jam..
Selanjutnya saya akan menjelaskan tentang cara koneksi dengan @wifi.id, langkahnya hampir sama dengan koneksi internet dengan Flash Zone.Sekarang saya akan menjelaskan tentang langkah - langkahnya sebagai berikut :
Assalamualaikum Wr Wb
Selamat Pagi, Sejahtera bagi kita semua
Pertama - tama, di Kampus Amik Bina Sriwijaya Palembang, menyediakan banyak hotspot, antara lain :
1. Hotspot Kampus yaitu Ruang Dosen dan Binas01.
2. Flash Zone yaitu Hotspot yang disediakan operator TELKOMSEL.
3. @wifi.id yaitu Hotspot yang disediakan operator PT. TELKOM.
Baiklah teman - teman, pertama saya akan menjelaskan tentang cara koneksi internet dengan Hotspot kampus. Begini langkah - langkahnya :
1. Aktifkan wifi service pada laptop/notebook/netbook anda.
Bila di netbook yang sedang saya gunakan yaitu axioo PICO JCM, caranya adalah : tekan tombol Fn + F11
di keyboard, akan muncul lambang seperti ini :
selanjutnya sistem tray icon akan berubah dari seperti ini :
menjadi seperti ini :
Ini menandakan wifi service pada laptop/notebook/netbook anda sudah aktif.
2. Setelah wifi services anda sudah aktif, arahkan kursor mouse anda ke
dan klik kiri
maka akan muncul beberapa wireless network seperti berikut :
pastikan SSID Ruang-Dosen dan Binas01 tersedia.
3. Setelah itu arahkan kursor mouse anda kembali ke
dan klik kiri kembali
sekarang arahkan kursor mouse anda ke bagian "Open Network and Sharing Center"
setelah itu klik kiri.
4. Maka sekarang kita akan masuk ke menu "Network and Sharing Center", setelah itu arahkan kursor mouse anda ke tulisan "Change adapter settings" dan klik kiri.
5. Sekarang kita memasuki menu "Network Connections", arahkan kursor mouse anda ke wireless network connection, klik kanan.
Selanjutnya pilih menu properties.
6. Akan muncul menu "Wireless Network Connection Properties", arahkan kursor mouse anda ke tulisan "Internet Protocol Version 4 (TCP/IPv4)", klik kiri, setelah itu arahkan kursor mouse ke bagian properties.
7. Sekarang kita masuk ke menu "Internet Protocol Version 4 (TCP/IPv4) properties", arahkan kursor mouse ke sebelah kiri tulisan "Use the following IP address", klik kiri, maka sekarang tampilannya akan seperti gambar di bawah ini :
8. Masukkan IP address, Subnet Mask, Default Gateway dan Preferred DNS Server seperti contoh gambar di bawah ini :
Setelah itu pilih ok,.
selanjutnya klik Close
9. Sekarang arahkan kursor mouse anda ke sytem tray icon, klik kiri.
Pilih Ruang-Dosen atau Binas01, pilih connect.
10. Setelah status wifi connected to Ruang-Dosen atau Binas01 , maka koneksi ke Ruang-Dosen atau Binas01 telah berhasil
11. Buka Web Browser, boleh pakai Mozilla Firefox atau Google Chrome, dalam hal ini saya menggunakan Mozilla Firefox
12. Selamat Browsing Sepuasnya!!!!
Selamat Pagi, Salam sejahtera
"CARA KONEKSI INTERNET DENGAN HOTSPOT KAMPUS AMIK BINA SRIWIJAYA PART 1", saya sudah menjelaskan cara koneksi internet dengan hotspot kampus yaitu Ruang Dosen dan Binas Lantai 3.
Sekarang saya akan menjelaskan cara koneksi internet dengan menggunakan hotspot kampus Amik Bina Sriwijaya yang lain yaitu Flash Zone dan @wifi.id. Seperti yang sudah saya jelaskan di part 1 sebelumnya bahwa Flash Zone dan @wifi.id adalah hotspot yang disediakan oleh operator seluler. Flash Zone disediakan oleh TELKOMSEL dan @wifi.id disediakan oleh PT TELKOM.
Perbedaan mendasar dari koneksi internet dengan hotspot yang disediakan kampus seperti "Ruang Dosen dan Binas Lantai 3" dengan "Flash Zone dan @wifi.id" adalah saat koneksi dengan "Flash Zone dan @wifi.id", kita tidak perlu mengatur ip address, subnet mask, default gateway, dan preferred DNS server. Jadi bila melihat dari langkah dari blog yang sebelumnya, maka langkah no 3 sampai dengan no 8, bisa langsung dilewatkan. Baiklah, tanpa menunda lagi, saya akan menjelaskan tentang cara koneksi internet dengan Flash Zone terlebih dahulu. Begini langkah - langkahnya :
1. Aktifkan wifi service pada laptop/notebook/netbook anda.
Bila di netbook yang sedang saya gunakan yaitu axioo PICO JCM, caranya adalah : tekan tombol Fn + F11
di keyboard, akan muncul lambang seperti ini :
selanjutnya sistem tray icon akan berubah dari seperti ini :
akan menjadi seperti ini :
Ini menandakan wifi service pada laptop/notebook/netbook anda sudah aktif.
2. Setelah wifi services anda sudah aktif, arahkan kursor mouse anda ke
dan klik kiri
maka akan muncul beberapa wireless network seperti berikut :
pastikan SSID Flash Zone tersedia.
3. Sekarang arahkan kursor mouse anda ke sytem tray icon, klik kiri.
Pilih Flash Zone, pilih connect.
4. Setelah status wifi connected to Flash Zone , maka koneksi ke Flash Zone telah berhasil
5. Buka Web Browser, boleh pakai Mozilla Firefox atau Google Chrome, dalam hal ini saya mencontohkan lewat Mozilla Firefox
Lalu buka sembarang situs, dalam hal ini, saya contohkan saya membuka youtube.com
6. Selanjutnya kita akan di arahkan ke situs http://welcome.indonesiawifi.net/wifi.id/flashzone/
7. Disini kita akan diminta menghubungi *303*601# dari handphone anda yang berkartu telkomsel baik kartu simpati maupun kartu as. Harap tunggu sebentar dan Anda akan menerima password melalui SMS
8. Masukkan no handphone anda dan juga password yang anda terima di handphone anda, lalu klik kiri di bagian login
9. Akan Muncul web authentication succes
dan berlanjut ke halaman http://landing.indonesiawifi.net/wifi.id/flashzone-1/
Ini menandakan kita sudah bisa berinternet dengan menggunakan koneksi Flash Zone
10. Silahkan buka google.com
dan masukkan kata kunci yang dicari, dalam hal ini saya mencontohkan saya ingin membuka website AMIK BINA SRIWIJAYA.
Arahkan mouse anda ke arah tanda panah dan klik kiri
11. Selamat, anda sudah bisa Browsing dalam jangka waktu 1 jam..
Selanjutnya saya akan menjelaskan tentang cara koneksi dengan @wifi.id, langkahnya hampir sama dengan koneksi internet dengan Flash Zone.Sekarang saya akan menjelaskan tentang langkah - langkahnya sebagai berikut :
1.Jelaskan masing - masing fungsi Short Cut yang telah anda coba dalam praktikum
Jawaban :
CTRL-T = membuka tab baru di satu windows browser
CTRL-N = membuka windows browser baru
CTRL-O = membuka file dari komputer
CTRL-S = menyimpan halaman web browser ke komputer
CTRL-F = mencari di halaman web browser sesuai kata kunci
CTRL-R = mengulang suatu halaman web browser
CTRL-H = membuka riwayat dari halaman web browser
2. Cari Shortcut lainnya dan jelaskan kegunaannya !
Jawaban:
CTRL + (+) : memperbesar suatu halaman web browser
CTRL + (-) : memperkecil suatu halaman web browser
CTRL + 0 : menjadikan ukuran suatu halaman web browser kembali ke ukuran standar
CTRL + 1 – 8 : berpindah secara spesifik dari satu tab ke tab lain, dihitung dari kiri
CTRL + 9 : berpindah ke tab terakhir yang dibuka
CTRL + TAB : berpindah antar tab
CTRL + D : menambahkan suatu halaman web browser ke markah
CTRL + B : membuka markah di web browser
CTRL + P : mencetak suatu halaman web browser
CTRL + F4 : menutup atau keluar dari tab di suatu halaman web browser
CTRL + J : membuka riwayat unduhan di halaman web browser
CTRL + K : membuat kita dapat langsung mengetik kata kunci di box mesin pencari
CTRL + L : membuat kita dapat langsung mengetik link di web browser
CTRL + SHIFT + DEL : membuka jendela penghapus riwayat web browser
CTRL + U : membuka sumber kode dari halaman web browser yang sedang kita buka
ESC : memberhentikan mengunduh halaman web browser yang sedang dibuka
F11 : menampilkan jendela layar penuh
ALT + F4 : menutup halaman windows browser yang sedang dibuka
SHIFT + LEFT CLICK : membuka link di windows browser baru
SENIN, 22 JULI 2013
CARA KONEKSI INTERNET DENGAN HOTSPOT KAMPUS AMIK BINA SRIWIJAYA PART 1
Assalamualaikum Wr Wb
Selamat Pagi, Sejahtera bagi kita semua
Pertama - tama, di Kampus Amik Bina Sriwijaya Palembang, menyediakan banyak hotspot, antara lain :
1. Hotspot Kampus yaitu Ruang Dosen dan Binas01.
2. Flash Zone yaitu Hotspot yang disediakan operator TELKOMSEL.
3. @wifi.id yaitu Hotspot yang disediakan operator PT. TELKOM.
Baiklah teman - teman, pertama saya akan menjelaskan tentang cara koneksi internet dengan Hotspot kampus. Begini langkah - langkahnya :
1. Aktifkan wifi service pada laptop/notebook/netbook anda.
Bila di netbook yang sedang saya gunakan yaitu axioo PICO JCM, caranya adalah : tekan tombol Fn + F11
di keyboard, akan muncul lambang seperti ini :
selanjutnya sistem tray icon akan berubah dari seperti ini :
menjadi seperti ini :
Ini menandakan wifi service pada laptop/notebook/netbook anda sudah aktif.
2. Setelah wifi services anda sudah aktif, arahkan kursor mouse anda ke
dan klik kiri
maka akan muncul beberapa wireless network seperti berikut :
pastikan SSID Ruang-Dosen dan Binas01 tersedia.
3. Setelah itu arahkan kursor mouse anda kembali ke
dan klik kiri kembali
sekarang arahkan kursor mouse anda ke bagian "Open Network and Sharing Center"
setelah itu klik kiri.
4. Maka sekarang kita akan masuk ke menu "Network and Sharing Center", setelah itu arahkan kursor mouse anda ke tulisan "Change adapter settings" dan klik kiri.
5. Sekarang kita memasuki menu "Network Connections", arahkan kursor mouse anda ke wireless network connection, klik kanan.
Selanjutnya pilih menu properties.
6. Akan muncul menu "Wireless Network Connection Properties", arahkan kursor mouse anda ke tulisan "Internet Protocol Version 4 (TCP/IPv4)", klik kiri, setelah itu arahkan kursor mouse ke bagian properties.
7. Sekarang kita masuk ke menu "Internet Protocol Version 4 (TCP/IPv4) properties", arahkan kursor mouse ke sebelah kiri tulisan "Use the following IP address", klik kiri, maka sekarang tampilannya akan seperti gambar di bawah ini :
8. Masukkan IP address, Subnet Mask, Default Gateway dan Preferred DNS Server seperti contoh gambar di bawah ini :
Setelah itu pilih ok,.
selanjutnya klik Close
9. Sekarang arahkan kursor mouse anda ke sytem tray icon, klik kiri.
Pilih Ruang-Dosen atau Binas01, pilih connect.
10. Setelah status wifi connected to Ruang-Dosen atau Binas01 , maka koneksi ke Ruang-Dosen atau Binas01 telah berhasil
11. Buka Web Browser, boleh pakai Mozilla Firefox atau Google Chrome, dalam hal ini saya menggunakan Mozilla Firefox
12. Selamat Browsing Sepuasnya!!!!

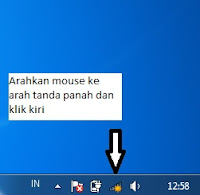





























No comments:
Post a Comment